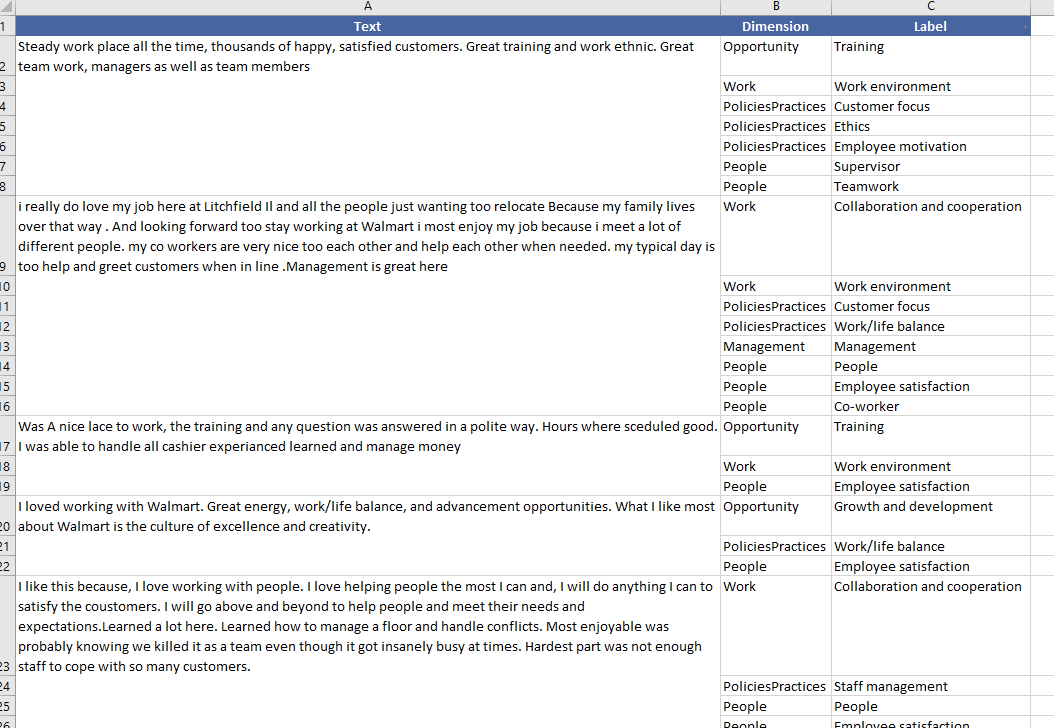This page refers to a previous version of the add-in for Excel (2007 to 2016)
For Excel 365, use the lastest add-in version
Voice of the Employee in Excel
The Voice of the Employee analysis integrates the functionality provided by the Deep Categorization API and its Voice of the Employee models. It allows to assign one or several categories to any text according to the voice of the employee scenario selected.
This is the interface that will appear when you click the Voice of the Employee button:
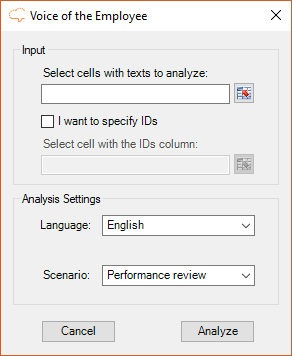
As you can see there are two sections in the interface: Input, which we have already covered in the corresponding section, and Analysis Settings.
In Analysis Settings there are two values to select:
- Language, to select the language of the texts. By default, the language set as preferred in the General Settings will be preselected; in case it hasn't been set, the first element of the list will be the selected one.
- Scenario, with the scenario for which we want to analyze the texts. The scenarios listed are determined by the language selected in the previous menu.
The following table contains the possible languages supported by the Deep Categorization functionality and which scenarios are available for each one of them:
| Performance review | Organization | Exit interview | |
|---|---|---|---|
| English | |||
| Spanish |
You can find more information about these scenarios in the corresponding documentation.
Advanced Settings
We've seen in the Settings section that there's an advanced settings menu with additional configuration options for the Voice of the Employee analysis. These are the options available and their default value:
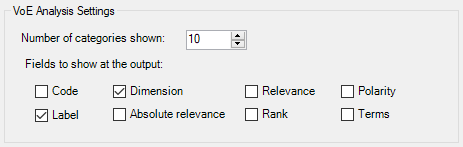
There are two main aspects to configure, the number of categories you want to see in the results, and which fields you want to output for each category.
- Number of categories shown: set by default to 10 and with a maximum value of 20.
- Fields:
- Code: shows the code associated to the category.
- Dimension: dimension the category belongs to (the first level in the
code). - Label: shows the label of the category; it's non-configurable, so it always appears in the results.
- Absolute Relevance: shows the absolute relevance associated to the category.
- Relevance: shows the relative relevance associated to the category.
- Rank: shows the rank or order in which a category has been associated to a text.
- Polarity: shows the polarity value associated to the category.
- Terms: shows the terms separated by commas that have triggered the categorization into the category.
There's more information about each one of these fields in the response section of the API documentation.
Output
The results obtained from the categorization will be shown in a new Excel sheet called "Voice of the Employee". This sheet will include a column with the source text, a column with the IDs if enabled, and then a column for each of the output fields configured in the advanced settings.
When the analysis is configured to output more than one category, each additional category associated to a text will be inserted as a new row, allowing a more flexible use of the results.
This is an example of a possible output of texts in English categorized in the Organization scenario and without using IDs. The configuration is set to show the output fields configured by default and up to 10 categories: